Using Locus App for Track Recording & Navigation 善用智慧手機來紀錄軌跡及導航
 |
| 左:自製OpemStreetMap離線地圖。上面有步道標示 (紅色虛線)。關於OSM的使用。 右:讀入GPS軌跡。這是前次五寮尖健行的紀錄。 |
開始從事健行活動後,不免注意到些山難的新聞。其中迷路,滑落跌倒佔超過半數。以目前的3C產品普及,迷路的情況還是不少。於是開始思考如何利用智慧手機的GPS及免費App來避免在山裡迷路。
Wait! 用手機不是很耗電?用Google Map還要3G上網才行。
沒錯。因此這裡要說明如何在離線 (不用3G) 下使用手機來導航。最多只要2G有訊號,就可以傳簡訊告訴別人你目前位置的GPS資訊。因為沒有開3G,只開GPS在正常使用下單日郊山活動,手機的電力是絕對夠 (只要不要一直在講電話)。
Things You Need 你需要的東西
必要:
- 智慧手機 — 不防水請準備防水袋
- 地圖軟體如Locus Map Free App (for Android — 本篇以Locus使用來示範 (iOS系統我不熟)
- 離線地圖 — 可以用Mobile Atlas Creator來製作RMaps SQLite 格式的地圖 (網路上有教學,這裡不多做說明 [註1]) 或是下載Vector Maps向量地圖 (請見此篇。只是擺放檔案路徑不同,使用上差不多)
備用:
- 充電電池 (如果是多日健行。單日也可以備)
Locus Basic Usages 基本使用
[注意:有些介面功能的位置會因為Locus版本更新而有所不同,但基本概念是相似的]
 |
| Fig1. Locus界面。載入別人提供五寮尖的GPS軌跡 |
地圖檔案 ( xxx.sqlitedb)放入手機Locusmaps目錄下。請另備份放在外接sdcard。[如果要將地圖放在外接sd卡來讀取,請看下面補充說明Fig.18]
按”地圖”圖示 (Fig1上[1]),可以選擇地圖載入。
 |
| Fig.2 Maps目錄。正使用的地圖會以橘黃色標明。 |
軌跡路線,Waypoints/POIs 的檔案 (gpx or kml)可以放在Locusmapitems目錄下。也可以用import匯入 (會問你要放入哪個folder。如果沒有,就建立個folder)。兩者在使用管理上各有優缺點。
按”點/路線”圖示 (Fig1上[2] Data)。要顯示某個檔案內容,就點該名稱載入(橘黃色標明)。
 |
| Fig.3 Mapitems目錄。如果是import匯入,則會出現在”Points”或是”Tracks”下。 |
載入地圖跟路線資訊後,就會像是Fig.1那樣。
按Fig.1的[3]進入GPS定位,再按頁面下方來打開 (turn on) 或是 (Turn off) GPS定位 (須事先啟動手機的GPS)。
 |
| Fig.3 GPS定位開關 |
回到上一頁(Fig. 1),按左下方的定位鈕 ([4]),地圖上就會出現藍圈顯示目前的位置。藍圈越大,表示訊號精準度越差。等候一小段時間後,精準度會變好。
這些Locus的基本使用,在迷路是找路時使用很方便。然而Locus的功能不單單侷限在此。
Track Recording 軌跡紀錄
有很多手機的Apps都可以紀錄軌跡 (如Endomondo, MapMyRide, RunKeeper & Strava etc) 並分享到社交網站,似乎不需要再用Locus。然而Locus有這些軟體沒有的功能,特別在長時間運動 (如登山) 的使用更有幫助。
先來說軌跡紀錄如何在迷路時有幫助。
如果你有用一般軌跡紀錄App,在3G關閉下,雖然沒有地圖可以看,你還是可以在螢幕上看到正在紀錄的”線”。一旦自覺迷路了,就順著線條的指引找回原來走的路。
如果使用Garmin Edge 500 (510)來紀錄軌跡,在迷路時,先將剛剛的軌跡紀錄存起來。再用Training -> Course -> New 功能,來將剛剛的紀錄轉成導航路線 (右邊上下來切換紀錄,按”Enter”來選擇Select)。
這樣剛剛的路線就可以出現在螢幕上,開始導航功能。
| Fig.4 Garmin Course Navigation. 請看此篇介紹。 只是Garmin Edge 500的GPS準確度沒有手機好。 |
Garmin Edge 500/510電池使用時間約18-20小時 (背光關閉),對單日活動沒有問題。手機電力耗的比較快,然而一般軌跡紀錄App並沒有低電力的選項 (目前知道Endomondo Pro付費版有低電力功能,約30秒紀錄一次),這對超過10小時的活動來說影響不小。
Locus 免費版本在這方面就遠遠大勝:
- 可搭配離線地圖 -方便辨認
- 可設定紀錄時間間隔,距離間隔 – 方便低電力時使用
Track Recording Settings 設定
按Fig.1 [5] 進入選單,選Settings -> Track Recording。這是預設的設定。
 |
| Fig.5 Settings -> Track Recording 預設設定 |
官方說明建議紀錄間隔是:
- Car 汽車:Interval (meters) 10 m, Interval (seconds) 2 s
- Cycling 自行車:Interval (meters) 5 m, Interval (seconds) 5 s
- Foot 步行: Interval (meters) 1 m, Interval (seconds) 10 s
實際上的使用參數還可以自行調整。如,在低電力時就可以增加時間/距離間隔。
Recording condition是來設定紀錄的條件:可以是 (1) Both 兩者都滿足 or (2) Only one 只要其中一個滿足,就記錄下來。
另外,如果停止時不想紀錄,記得要打開”Record only whist moving”選項。這樣可以避免長休息還在紀錄軌跡,造成檔案過大。
Track Recording 紀錄
進入選單,按”More” -> “Track Recording”
 |
|
| Fig.6 Track Recording選單 |
這時畫面下方會有”Rec”及設定的按鈕。注意,GPS要先打開 (右上)。按”X”則是把Track Recording按鈕關掉。
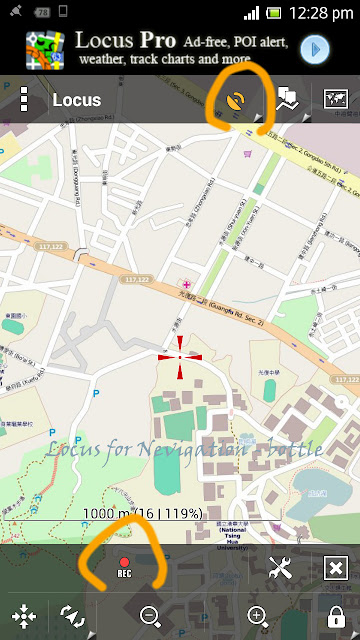 |
| Fig.7 啟動Track Recording,下方有”Rec”按鈕,及設定。 |
按”Rec”鈕,開始軌跡紀錄。正在紀錄的GPS軌跡是紅色的 (預設值,可在設定修改)。可中途暫停 (按”Pause”),結束紀錄則是按”Stop”。也可以加解說點Waypoints,這可以方便之後導航之用 (如加註路線叉路說明)。
 |
| Fig.8 Track Recording軌跡紀錄中 |
紀錄完畢按Stop停止,Locus會將軌跡會放入”Tracks”的folder下 (參考Fig3。如果沒有folder可選,則當場建立)。
Track Viewing & Exporting 檢視及匯出
按Fig.1 [2] Data 選Tracks,下面會列出Track folders (如”Taiwan”)。按folder名稱就進入軌跡選單。
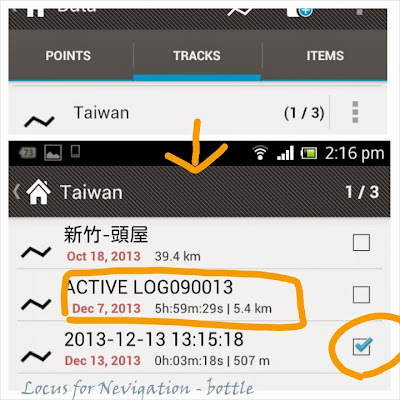 |
| Fig.9 Locus Tracks畫面 |
點選右邊的方塊,就將軌跡載入顯示。
點選軌跡檔案名稱,則可以看軌跡資訊。這是上次五寮尖的軌跡紀錄 (用Garmin Edge 500記的)。最高時速,平均時速,平均移動時速,爬升量等等都有。但Chart圖示則屬於Pro付費功能。
 |
| Fig.10 Track information 軌跡資訊 |
按Fig.10上[6],會將軌跡顯示在地圖上。按[7],則可選擇導航”Navigate to (Beta)”,指向”Guide on” & “Guide on reverse”。後者的使用日後再補上。
在Fig.9 or 10,選擇下方”工具”圖示,就有”Export”匯出選項。
 |
| Fig.11a Export匯出畫面 |
Parameters參數:
- Share exported data 可以透過Dropbox或是其他服務分享匯出的路線
- Insert a formatted description 方便像是Google Earth之類可以顯示HTML資訊的。如果是匯出給其他機子使用,則不要選。
- Track as route 對某些特殊軟體有需要
Export Path 可以自訂匯出檔案的目錄。
 |
| Fig.11b 可以自選匯出目錄,或是傳到Dropbox |
點”Export Type”可以選擇不同檔案格式,以及上傳到其他路線規劃網站。
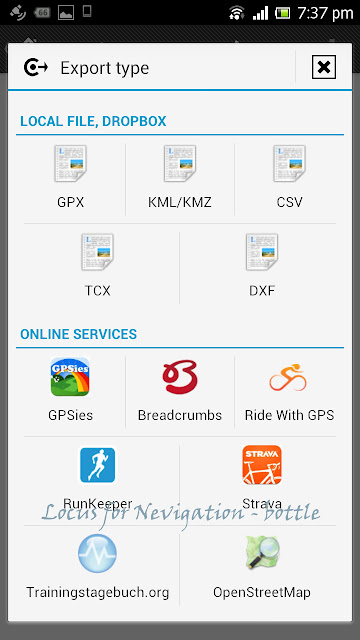 |
| Fig.12 Export file types and online service 匯出檔案格式及其他網上服務 |
詳細可參見官方說明。
Share/Find GPS Location 分享及搜尋GPS位置
這功能對於迷路或是跟同伴分散時,可以將自己的GPS座標分享給同伴。也可以透過輸入GPS位址在離線地圖上定位,方便指向 Guiding (地圖上會有箭頭出現,告訴你離目標的直線距離)。
直接在地圖上特定位置點下,就會有位置資訊。
當有網路連線時,這個位置就會有地址資訊。按下Fig.13左圖的地址框框,可以看到完整的資訊 (Fig.13 右圖)。
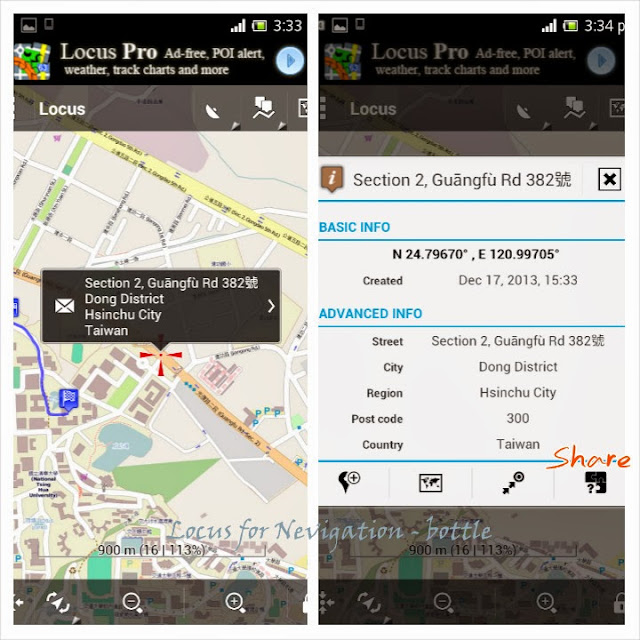 |
| Fig.13 有網路連線時位置資訊有詳細地址 |
但沒有網路連線時,這地址就會是”Unknown Address”不明地址,但仍有GPS座標。
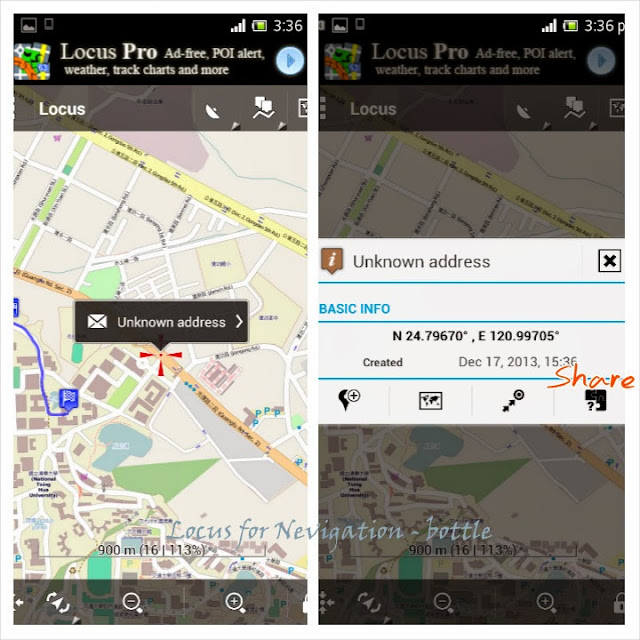 |
| Fig.14 無網路連線時位置資訊沒有詳細地址 |
按下”Share”的圖示,可以分享GPS的座標資訊 (按”+”可以加入更多資訊,如Google Map網址及高度等),或是KML檔案。
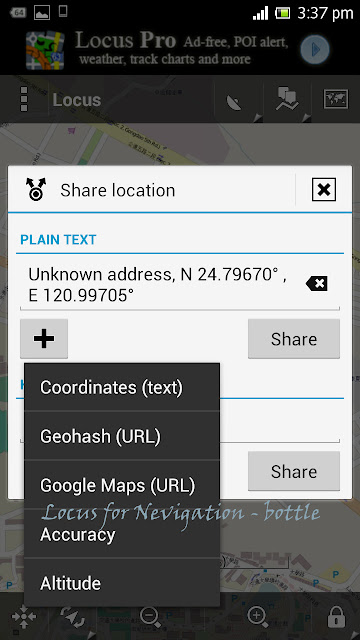 |
| Fig.15 Share Location 分享位置 |
在山中3G訊號不清楚時,利用簡訊傳送GPS的座標文字資訊比較方便,也省手機電力。
按”Share”後,選簡訊(Messaging) or LINE。如果要加Facebook,就要多加URL (選擇”Google Map”)。這樣還方便朋友查看地圖。
收到同伴的GPS資訊,如果有網路連線,可以直接將此分享給Locus找出該位置。
如果沒有網路連線,則需要手動輸入GPS座標。
從選單中(見Fig.1 按[5]),按”Search” (見Fig.6左圖)後,就會出現Search搜尋的選單 (Fig.16左圖)。輸入GPS座標後 (Fig.16右圖),就可以在地圖上標記該點。
 |
|
| Fig.16 左: Search 搜尋選單中,選”Coordinates”座標 右: 可輸入GPS座標 (有多種格式可選) |
GPS Settings 設定
下圖是GPS Settings (從選單中 “Settings” -> “GPS and location” ),藍色是預設選項。但如果使用Track recording 軌跡紀錄時,可以考慮選擇維持GPS on狀態,免得暫停後重起還要打開GPS。
 |
| Fig.17 Settings for GPS and location |
In Short
戶外活動時不要忘了帶手機,必要時靠它的訊號,可以救你一命。但首先要先知道如何善用它的功能。
Locus 功能非常強大,光是免費版就很夠用。這裡只簡單介紹些Locus 地圖軟體的使用。搭配自製離線地圖,軌跡紀錄,GPS位置座標資訊等,就不怕在陌生地方甚至深山裡上迷失方向。
Related Posts 相關文章
- For Hiking: OpenStreetMap vs Google Map 地圖比較
- Using Vector Maps for Outdoor Sports 向量地圖 (更適合戶外運動)
- Locus Voice Navigation Test 語音導航測試
Supplements 補充說明
自建地圖路線目錄
除了內定目錄外,Locus可以讓使用者自建地圖路線目錄。下面步驟就是自建個人地圖目錄。
- 按右上選”Add maps”。
- 沒有先自建個人目錄時,就先建立”Add” 。
- 移到你外接sd卡 (external_sd)下地圖放的檔案夾 (如這裡的Maps)。選擇後,按上方的”勾號”。
 |
| Fig.18 自建個人地圖目錄 |
放在此目錄的Tracks & Points檔案 (gpx, kml etc)也可以載入。
Functions for the Pro Version 付費版的功能
 |
| Fig.19 Route Information Chart 路線資訊圖表 |
 |
| Fig. 20 Route Information Chart 圖表Y軸可以變換顯示資料 |
Full-Screen Display
有時候你需要顯示空間大點,尤其是橫向螢幕時。上下panels佔據不少空間 (如Fig.21 上圖)。隱藏後,可見的地圖就比較大 (Fig.21下圖)。
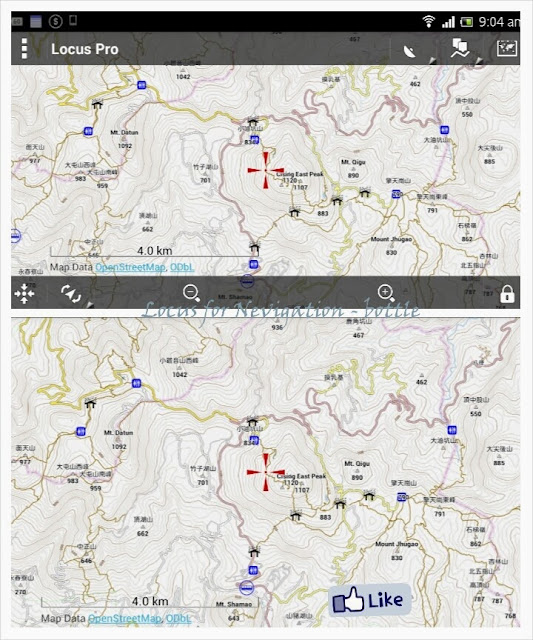 |
| Fig. 21 Hide top & bottom panels 上:未隱藏前;下:隱藏後 |
設定時,就是在Settings中,Map – control & panels裡打開”Top panel hiding”及”Bottom panel hiding”
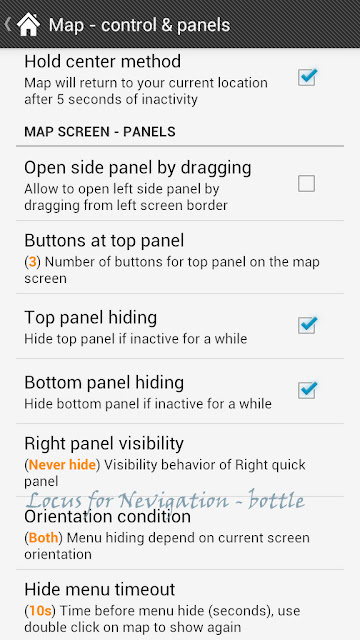 |
| Fig.22 隱藏上下panel的設定 |
Footnotes 註腳
[註1] 你也可以透過Locus下載地圖來離線使用。參見這裡的說明。大面積地圖還是利用desktop軟體像Mobile Atlas Creator比較好用。這裡列出Locus支援的地圖格式。
相似教學可參考這個網站”手機GPS登山推廣計畫“,此網站有提供Mobile Atlas Creator及OruxMaps教學。
OruxMaps是跟Locus相似的軟體,但OruxMaps有它自己專屬格式,外加支援些別的地圖格式,所以看使用者有哪些離線地圖。兩個軟體各有支持者,端看使用習慣及需求。
我並不熟悉OruxMaps,但查詢國外使用者的討論,發現OruxMaps沒法同時顯示POIs及Routes or Tracks (如gpx格式) — 也就是說,OruxMaps比較是地圖工具 (Map),而Locus除了顯示地圖外更適合導航 (Navigation)。如果真是如此,那這個app就不滿足我的需求。但也許OruxMaps已經改善了也說不定。詳細等我有空來玩玩時再來評論哪個好用。